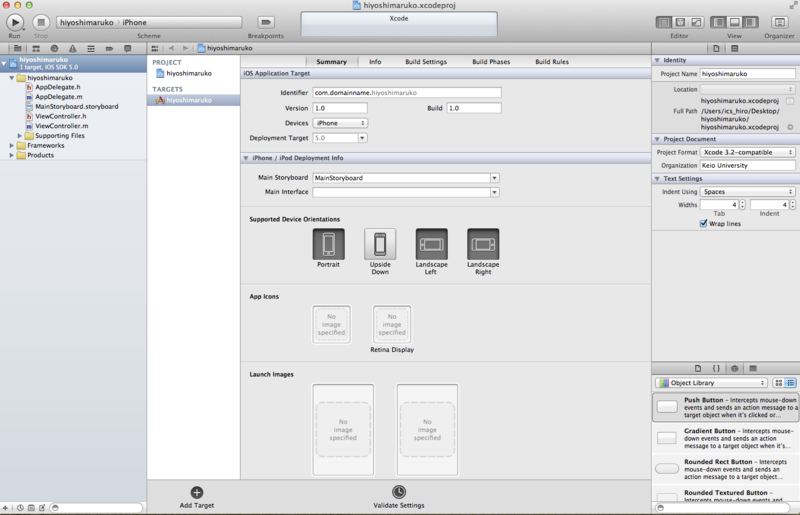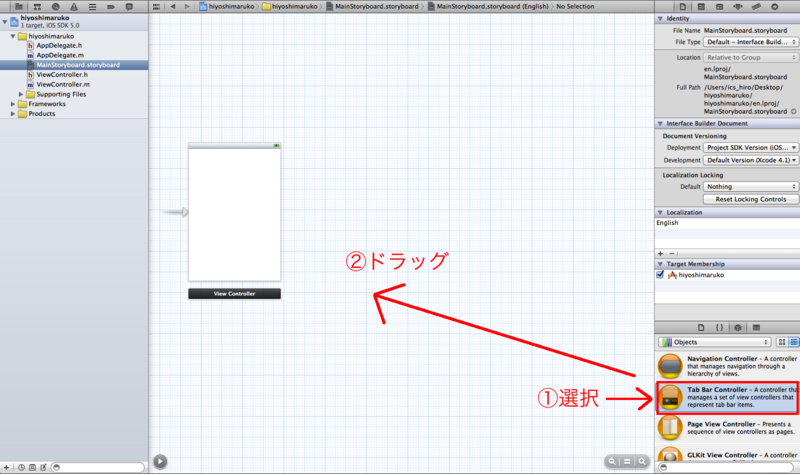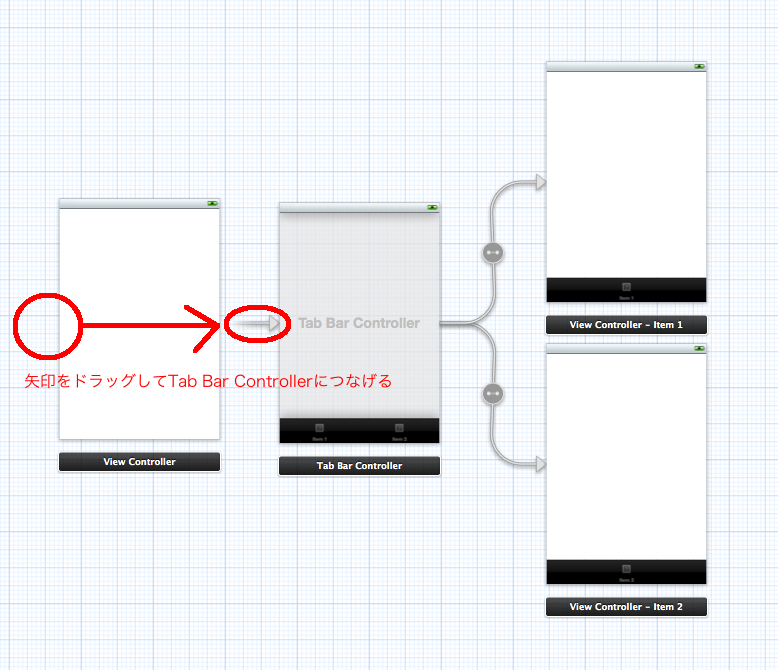絶対に挫折しないiPhoneアプリ開発入門Part.4 ~Single View Applicationからスタート~
前回:絶対に挫折しないiPhoneアプリ開発入門Part.3 ~Xcode4.2の起動、InterfaceBuilderの利点欠点、神本紹介~
Xcodeを起動しますと、
こんな画面が出るので、
Single View Applicationを選択
Xcode4.1では
Window-based Application
から作ったのですが、(Xcode4.2でこれはなくなってます)
Xcode4.2ではSingle View Applicationから作ってみます。
次に進みますと、
のようになります。
「Product name」は好きな名前をいれてくださいな。
ぼくはhiyoshimarukoにしてみました
ちびまる子ちゃんみたいです笑
「Company Identifer」というのは、最初あまり気にすることはないとも言えるのですが、
セットで「Bundle Identifer」とともに大事です。
Bundle IdentiferはProduct nameとCompany Identiferを入力すれば自動生成されるようになっています。
これはXcode3の時代には最初で聞かれることはなかったです。
これがどこで重要になってくるかというと、App Storeに申請するときです。
iTunes Connectというところにアクセスして、自分のアプリを申請する手続きに移るのですが、
このときにここでつまづく方がいらっしゃいます。
最初は適当でもいいのですが(後から変更できるので)、
もし自分のアプリを作って公開したときにそのアプリをサポートする(アプリについての説明、問い合わせなど)サイトを決めているなら、
そのサイトのドメインをひっくり返したものにすると良いでしょう。
(アプリ公開の際には、サポートサイトを登録するのが必須となります)
例えば、あなたが
hatenadaisukidazeyo.biz
というドメインを持っていたとしたら、
biz.hatenadaisukidazeyo.Product Name
とするとよいです。
(今回の僕の場合、「Company Identifer」はcom.domainname、「Bundle Identifer」はcom.domainname.hiyoshimaruko)
世界中で被らないようにするために、ドメインをひっくり返すのが通例になってます。
なんだかしっくりこない方も多いと思うので、適当に受け流してもらっても今は大丈夫です。
今回はiPhoneアプリを作りますので、
「Device Family」は「iPhone」
Xcode4.2で特徴的だと思われる「Storyboard」ですが、
「Use Storyboard」にチェックを入れましょう(最初から入っているかな)
上の画像のような感じになっていたらNEXTしてください。
保存場所はお好きなところに保存してください。ぼくはデスクトップにします。
最初、こんな画面が出てきます。
いよいよアプリ開発!といった感じですね笑
MainStoryboard.storyboard
こんなものは以前のバージョンにはなかったのですが、びっくりたまげました。
使ってみましょう。
もし使い方とか解説に違うところがあるよってわかる方がいればご指摘よろしくお願いします!
MainStoryboard.storyboardを選択して、Viewのサイズが大きすぎるので、
ダブルクリックをして縮小する。
縮小してから、
Tab Bar Controllerを作業スペースまでドラッグします。
もともとあるView Controllerは消さないでくださいね。
もし違うものを配置してしまった時は、対象を選択してDeleteキーを押せば消せます。
View Contollerに矢印がついていますね。
これをTab Bar Controller につなげましょう。
ここでいったん、シミュレータ上でこのアプリを見てみましょう。
いかがですか?
まだ何も編集してないので真っ白ですが、タブの画面が出てきましたね^^
これからもこの左上の「Run」を押して、シミュレータを動かすことになります。
シミュレータを終了させたいときは、左上の「iOSシミュレータ」から「iOSシミュレータを終了」を選択して閉じてください。
次回:絶対に挫折しないiPhoneアプリ開発入門Part.5 ~画面遷移、Tab Bar Controller,Navigation Controller,Table View Controller~
======================
当ブログ管理人のツイッターはこちら
◎フォローしてくださると泣いて喜びます!ツイッター上で当ブログの質問などにもできるだけお答えしますし、役に立つiPhoneアプリ開発情報もつぶやきます。個人的なご依頼(たとえば、プログラミングの家庭教師、Skypeレッスンをしてくれないか、iPhoneアプリ開発の勉強会ってやってるの、とかですね)でもかまいません。
■スカイプレッスンについて
開発をしているとその都度ぶつかる問題があると思いますが、検索で調べてもなかなかわからない、あるいは調べても非常に時間がかかる場合があると思います。開発者のみなさんもお忙しいと思いますので、私のレッスンを受けながら開発を進めていただけると、大幅にお時間を短縮できます。加えて、iPhoneアプリ開発の基礎、応用が身につき、今後の開発もスムーズに進められます。
お問い合わせはツイッター、またはhiyoshimarukoアットマークgmail.comまでお願いします。(アットマークを@にしてください)お待ちしております!
【絶対に挫折しないiPhoneアプリ開発入門】
番外編 絶対に挫折しないiPhoneアプリ開発入門 番外編1 プログラミング初心者が初めてアプリ開発に挑戦する時
1.絶対に挫折しないiPhoneアプリ開発入門Part.1 ~Xcode4.2でひよしまるを作ろう~
2.絶対に挫折しないiPhoneアプリ開発入門Part.2 ~iOS Developer Programに参加しよう~
3.絶対に挫折しないiPhoneアプリ開発入門Part.3 ~Xcode4.2の起動、InterfaceBuilderの利点欠点、神本紹介~
4.絶対に挫折しないiPhoneアプリ開発入門Part.4 ~Single ViewControllerからスタート~
5.絶対に挫折しないiPhoneアプリ開発入門Part.5 ~画面遷移、Tab Bar Controller,Navigation Controller,Table View Controller~
6.絶対に挫折しないiPhoneアプリ開発入門Part.6 ~UITableViewController その1、Tabの名前変更~
7.絶対に挫折しないiPhoneアプリ開発入門Part.7~Table View Controller その2(ファイルの接続)、Objective C、コメントについて~
8.絶対に挫折しないiPhoneアプリ開発入門Part.8 ~Table View Controller その3、ナビゲーションバーにタイトルと色をつける~
9.絶対に挫折しないiPhoneアプリ開発入門Part.9 ~Table View Controller その4、numberOfSectionsInTableView、numberOfRowsInSection、Xcodeの背景を黒に~
10.絶対に挫折しないiPhoneアプリ開発入門Part.10 ~Table View Controller その5、cellForRowAtIndexPath~
11.絶対に挫折しないiPhoneアプリ開発入門Part.11 ~Table View Controller その6、画面遷移、didSelectRowAtIndexPath、タブバーを消す、アニメーション~
12.絶対に挫折しないiPhoneアプリ開発入門Part.12 ~Table View Controller その7、セクションを使いこなすその1、セルの矢印を表示~
13.絶対に挫折しないiPhoneアプリ開発入門Part.13 ~Table View Controller その8、セクションを使いこなすその2、画面遷移~
14.絶対に挫折しないiPhoneアプリ開発入門Part.14 ~UIWebView、webページを表示する~
15.絶対に挫折しないiPhoneアプリ開発入門Part.15 ~UITextView、電話とリンクをText Viewで表示~
16.絶対に挫折しないiPhoneアプリ開発入門Part.16 ~Table View Controller その9、テーブルを画面遷移させない、App Store申請Reject~