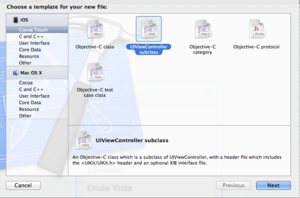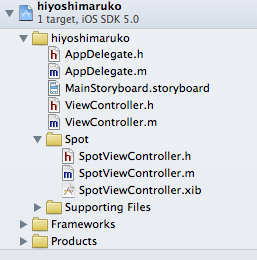絶対に挫折しないiPhoneアプリ開発入門Part.6 ~UITableViewController その1、Tabの名前変更~
前回:絶対に挫折しないiPhoneアプリ開発入門Part.5 ~画面遷移、Tab Bar Controller,Navigation Controller,Table View Controller~
TableViewの中身を作っていきましょう。
新しくファイルを作成します。
- 左上のFileから
- New→New File
そして、
UIViewController subclass
を選択し、Next
Classにはそのファイルの名前をいれてください。
ひよしまるの場合は実際の開発でも
SpotViewController
という名前にしたので、今回も僕はこうしてみますが、ご自由にどうぞ。
(どんな本やネットを見ても最後に「ViewController」とつけてる場合が多いですが、
これはどっちでもいいです。究極、「a」だけを名前にしておいてもかまいません。
なんか、ViewControllerはかっこいい雰囲気です。)
(こうは言うものの、やはりファイルはちゃんとわかりやすいように、
他のファイルと混同しないように、しっかり考えてつけたほうが後々のためです。
ファイル数が多くなると、シャレにならないので笑)
Subclass of は UITableViewController を選択してください。
UIViewController と UITableViewController は別物なので、
間違わないように選択してください。
ぼくは初心者だったころ、ここが選択できることを知らず、つまづいたことがあります笑
(意外につまづくところって、つまんなかったりするんですよ…)
Targeted for iPad はそのままチェックつけないままで大丈夫です。
With XIB for user interface はチェックをいれておいてください。
Next、からのCreate
無事3つのファイルができましたか?
僕の場合だと、
- SpotViewController.h
- SpotViewController.m
- SpotViewController.xib
ができました。
これらをわかりやすい場所に移しておきましょう。
ファイル数が少ないと気にすることもあまりないのですが、
何百ファイル何千ファイルを扱ううちに、わけがわからなくなります笑
というわけで、「Spot」というフォルダを作り、上の3つのファイルをその中に移動させたいと思います。
配置から見て、ViewController.m というファイルの下辺りがいいかなと思います。
ViewController.m を選択し、右クリックから、
New Group
を選択します。
New Group が出来ます。
一度選択し、もう一度クリックすると名前を編集できるので、「Spot」としておきます。
Commandを押しながらファイルを選択すると、同時選択ができます。
選択したら、「Spot」グループに3つのファイルを移動させましょう。
さて、この Table View を配置するまえに、
タブの名称を変更しておきましょう。
今は両方が
item
となっています。
ひよしまるでは下の図のように「スポット」と「ジャンル」に分かれているので、そのようにしてみます。
この5つのステップを踏んでやってみてください。
- ダブルクリックで拡大
- Navigation Controller を選択
- タブの部分を選択
- Attributes inspector を選択
- Title を編集
ジャンルの方も同様におこなってください。
次回:絶対に挫折しないiPhoneアプリ開発入門Part.7~Table View Controller その2(ファイルの接続)、Objective C、コメントについて~
======================
当ブログ管理人のツイッターはこちら
◎フォローしてくださると泣いて喜びます!ツイッター上で当ブログの質問などにもできるだけお答えしますし、役に立つiPhoneアプリ開発情報もつぶやきます。個人的なご依頼(たとえば、プログラミングの家庭教師、Skypeレッスンをしてくれないか、iPhoneアプリ開発の勉強会ってやってるの、とかですね)でもかまいません。
■スカイプレッスンについて
開発をしているとその都度ぶつかる問題があると思いますが、検索で調べてもなかなかわからない、あるいは調べても非常に時間がかかる場合があると思います。開発者のみなさんもお忙しいと思いますので、私のレッスンを受けながら開発を進めていただけると、大幅にお時間を短縮できます。加えて、iPhoneアプリ開発の基礎、応用が身につき、今後の開発もスムーズに進められます。
お問い合わせはツイッター、またはhiyoshimarukoアットマークgmail.comまでお願いします。(アットマークを@にしてください)お待ちしております!
【絶対に挫折しないiPhoneアプリ開発入門】
番外編 絶対に挫折しないiPhoneアプリ開発入門 番外編1 プログラミング初心者が初めてアプリ開発に挑戦する時
1.絶対に挫折しないiPhoneアプリ開発入門Part.1 ~Xcode4.2でひよしまるを作ろう~
2.絶対に挫折しないiPhoneアプリ開発入門Part.2 ~iOS Developer Programに参加しよう~
3.絶対に挫折しないiPhoneアプリ開発入門Part.3 ~Xcode4.2の起動、InterfaceBuilderの利点欠点、神本紹介~
4.絶対に挫折しないiPhoneアプリ開発入門Part.4 ~Single ViewControllerからスタート~
5.絶対に挫折しないiPhoneアプリ開発入門Part.5 ~画面遷移、Tab Bar Controller,Navigation Controller,Table View Controller~
6.絶対に挫折しないiPhoneアプリ開発入門Part.6 ~UITableViewController その1、Tabの名前変更~
7.絶対に挫折しないiPhoneアプリ開発入門Part.7~Table View Controller その2(ファイルの接続)、Objective C、コメントについて~
8.絶対に挫折しないiPhoneアプリ開発入門Part.8 ~Table View Controller その3、ナビゲーションバーにタイトルと色をつける~
9.絶対に挫折しないiPhoneアプリ開発入門Part.9 ~Table View Controller その4、numberOfSectionsInTableView、numberOfRowsInSection、Xcodeの背景を黒に~
10.絶対に挫折しないiPhoneアプリ開発入門Part.10 ~Table View Controller その5、cellForRowAtIndexPath~
11.絶対に挫折しないiPhoneアプリ開発入門Part.11 ~Table View Controller その6、画面遷移、didSelectRowAtIndexPath、タブバーを消す、アニメーション~
12.絶対に挫折しないiPhoneアプリ開発入門Part.12 ~Table View Controller その7、セクションを使いこなすその1、セルの矢印を表示~
13.絶対に挫折しないiPhoneアプリ開発入門Part.13 ~Table View Controller その8、セクションを使いこなすその2、画面遷移~
14.絶対に挫折しないiPhoneアプリ開発入門Part.14 ~UIWebView、webページを表示する~
15.絶対に挫折しないiPhoneアプリ開発入門Part.15 ~UITextView、電話とリンクをText Viewで表示~
16.絶対に挫折しないiPhoneアプリ開発入門Part.16 ~Table View Controller その9、テーブルを画面遷移させない、App Store申請Reject~